Bạn đã sở hữu Ecovacs T8 mà chưa nắm rỏ cách sử dụng App Ecovacs Home. Hôm nay Cao Thiên Phát sẽ hướng dẫn chi tiết từng bước hướng dẫn sử dụng App Ecovacs Home và hướng dẫn cài App Ecovacs Home. Tìm hiểu ngay nhé.
Mục lục
Hướng dẫn cài App Ecovacs Home
1. Tải app Ecovacs Home cho điện thoại
Để có thể điều khiển được robot hút bụi các bạn cần tải ứng dụng Ecovacs Home. Sau khi hoàn thành tải app Ecovacs Home, bạn có thể mở app lên và thực hiện đăng nhập vào ứng dụng để kết nối với robot. Ở đây bạn cần biết phiên bản nội địa thì cần đăng nhập bằng số điện thoại Trung Quốc hoặc phiên bản quốc tế thì bạn có thể đăng ký, đăng nhập bằng số điện thoại Việt Nam, đây là sự khác nhau của 2 phiên bản robot hút bụi này.
2. Đăng nhập ứng dụng – Đối với phiên bản nội địa
Vì là phiên bản nội địa nên chúng ta sẽ phải chọn “Region” (Vùng) là “China Mainland”. Chú ý chọn vùng là cho ứng dụng, chứ không liên quan gì đến điện thoại cả.
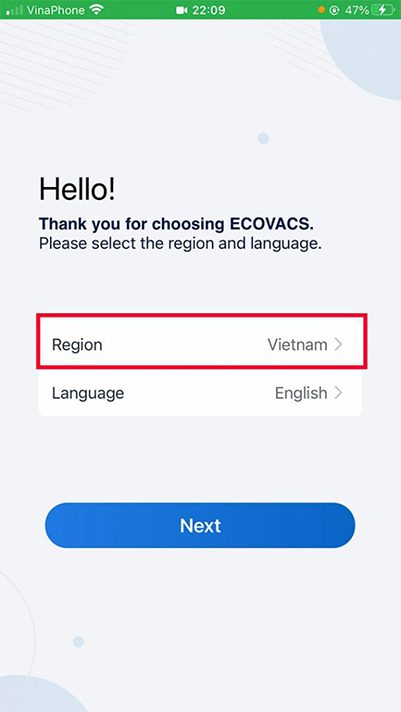
Các bạn tìm vùng có tên “China Mainland” và nhấn “Save”. Ở một số phiên bản ứng dụng thay vì China Mainland thì cũng có thể là Mainland China. Bạn chỉ cần tìm trên thanh tìm kiếm chữ China sẽ tìm được nhanh hơn.
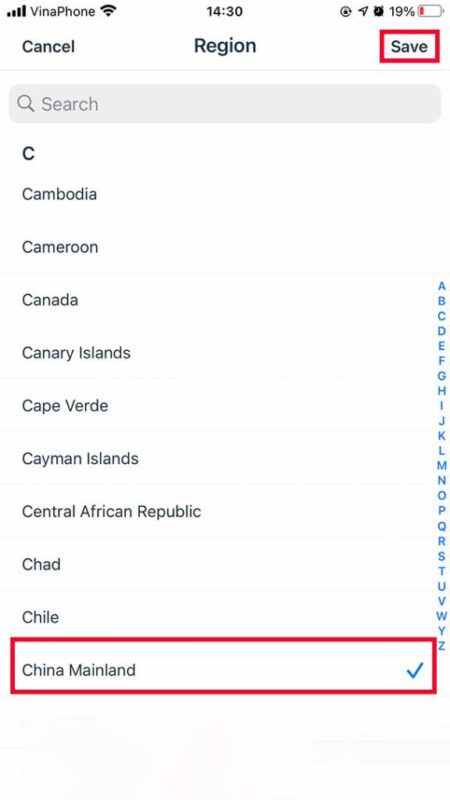
Sau đó app Ecovacs Home sẽ tự động reset, bạn chỉ cần mở lại một cách bình thường. Thường trên phiên bản Android thì ứng dụng tự động mở lại, trên phiên bản IOS thì bạn cần tìm đến ứng dụng và mở lại.
Các bạn có thể đăng ký tài khoản bằng số điện thoại Trung Quốc nhưng chắc chắn bạn sẽ gặp một vài khó khăn khi bạn đang sinh sống tại Việt Nam. Bạn có thể sử dụng Ecovacs ID để đăng nhập, thực tế thì Ecovacs ID cũng đã được đăng ký bằng số điện thoại, và Ecovacs Home đã tạo một ID theo số điện thoại đó.
Nếu mua tại shop caothienphat.com, shop sẽ cấp cho bạn 1 tài khoản nội địa đi kèm với máy hoàn toàn miễn phí.
Để đăng nhập bằng tài khoản nội địa cấp sẵn kèm máy này các bạn hãy chọn phương thức đăng nhập bằng ECOVACS ID tùy theo hệ điều hành IOS hay Android ở màn hình này có chút khác nhau.
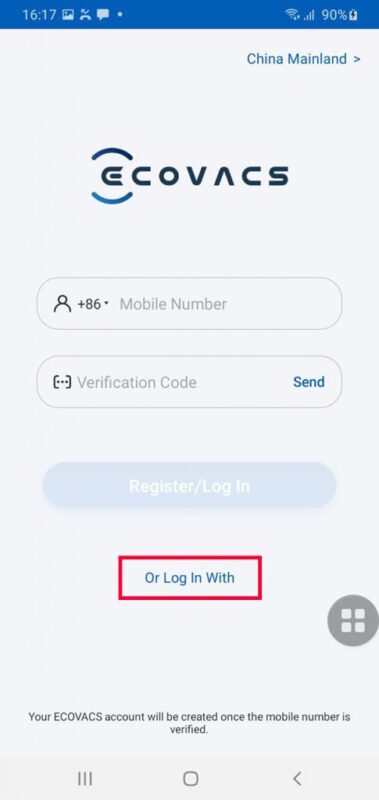
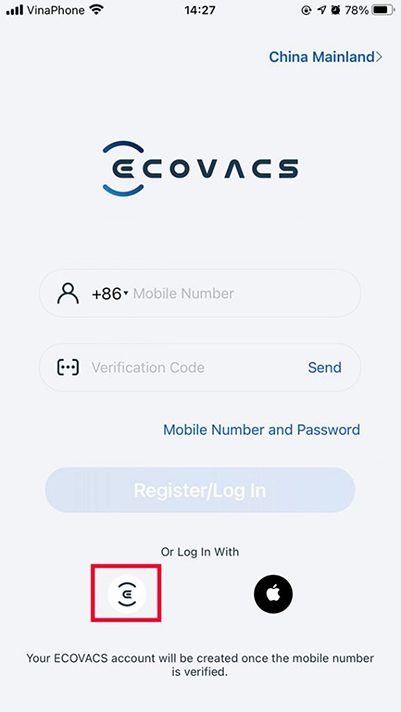
Bạn nhập xong Ecovacs ID và Password xong, bạn nhấn vào nút “Log In” để tiến hành đăng nhập. Bạn có thể thực hiện đổi mật khẩu tùy ý để bảo mật thông tin. Sau khi đăng nhập, bạn tiến hành kết nối robot với ứng dụng Ecovacs Home. Trường hợp nếu bạn đã kết nối ứng dụng với robot bằng Ecovacs ID này, thì những điện thoại khác chỉ cần đăng nhập vào là đã nhận được kết nối với robot rồi.
3. Hướng dẫn nối robot với Ecovacs Home trên điện thoại
Bước 1: Thêm robot: Sau khi đăng nhập thành công, giao diện kết nối với robot sẽ hiện ra. Nhấn dòng màu xanh “Add” để thêm robot. Bạn cũng có thể nhấn nút ở trên bên phải để quét mã vạch.

Bước 2: Quét mã QR: Sau khi nhấn “Add A Robot”, màn hình quét QR code sẽ hiện ra. Bạn chỉ cần hướng đúng phần khung quét chính xác vào mã QR Code nằm trên robot bên cạnh hộp chứa bụi (Có thể tùy vào từng dòng máy). Chú ý bước này, máy của bạn cần phải kết nối với internet. Hoặc bạn cũng có thể chọn bằng cách nhấn “Select a Robot” chọn tên robot mà bạn muốn kết nối như Ecovacs Deebot T8, Ecovacs Deebot N8… Nhưng bạn quét mã sẽ nhanh hơn.

Bước 3: Nhập Wifi nhà bạn: Ngay sau đó màn hình kết nối Wifi cho robot sẽ xuất hiện. Chú ý bước này, bạn nên kiểm tra xem mình đang kết nối với wifi 5G hay 2.4G. Nếu ở màn hình này, ứng dụng xuất hiện màn hình thông báo lên, thì khả năng cao bạn đang sử dụng wifi 5G, bạn cần chọn lại wifi 2.4G. Vì sao robot lại cần wifi 2.4G, vì wifi 2.4G có khả năng bắt sóng wifi xa hơn 5G, mà robot di chuyển, nên cần bắt wifi xa hơn.
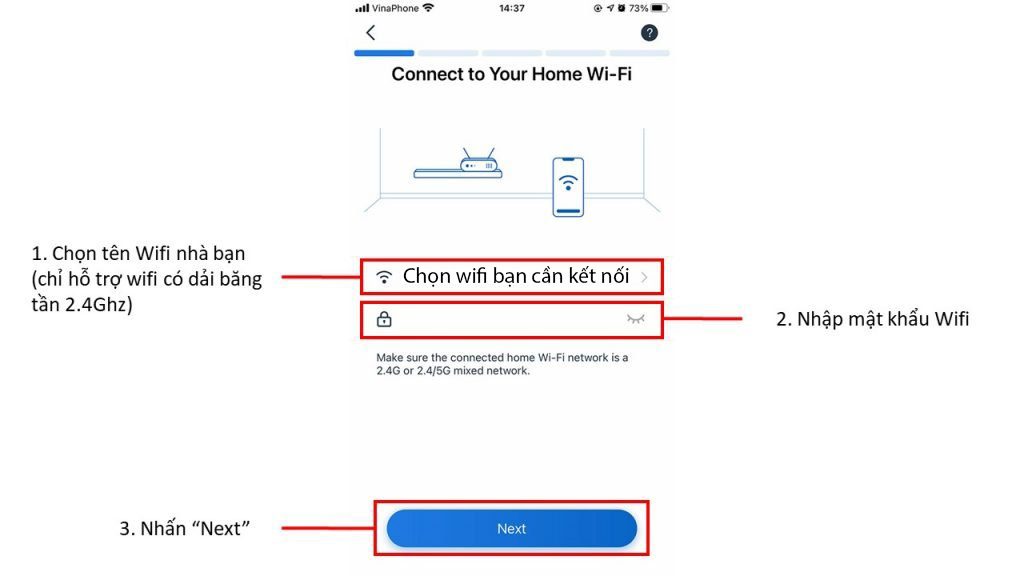
Bước 4: Bật nguồn robot hút bụi: Chú ý, bước này bạn có thể đã bật nguồn trước rồi, nên nếu đã bật nguồn rồi thì không cần bật lại. Nguồn này bạn chỉ cần bật 1 lần, nếu có di chuyển xa, thì bạn mới cần tắt đi, hoặc trong nhiều ngày không cần sử dụng robot thì bạn cũng có thể tắt đi.
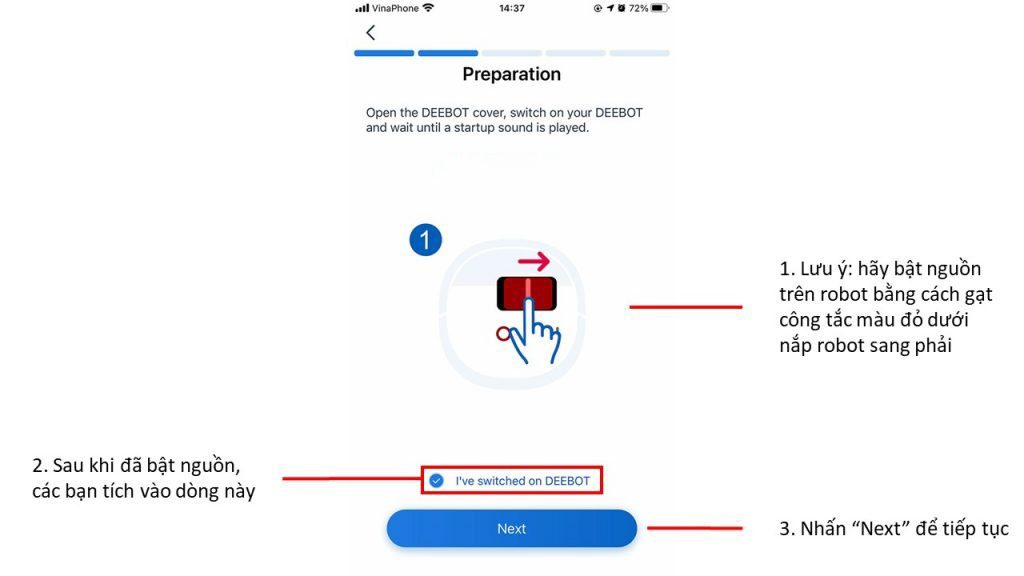
Bước 5: Nhấn nút Reset Wifi trên robot: Bước này khá quan trọng, thường thì bạn hay quên. Tùy thuộc vào dòng máy, mà nút này nằm ở các vị trí khác nhau. Trên màn hình ứng dụng, có hướng dẫn.
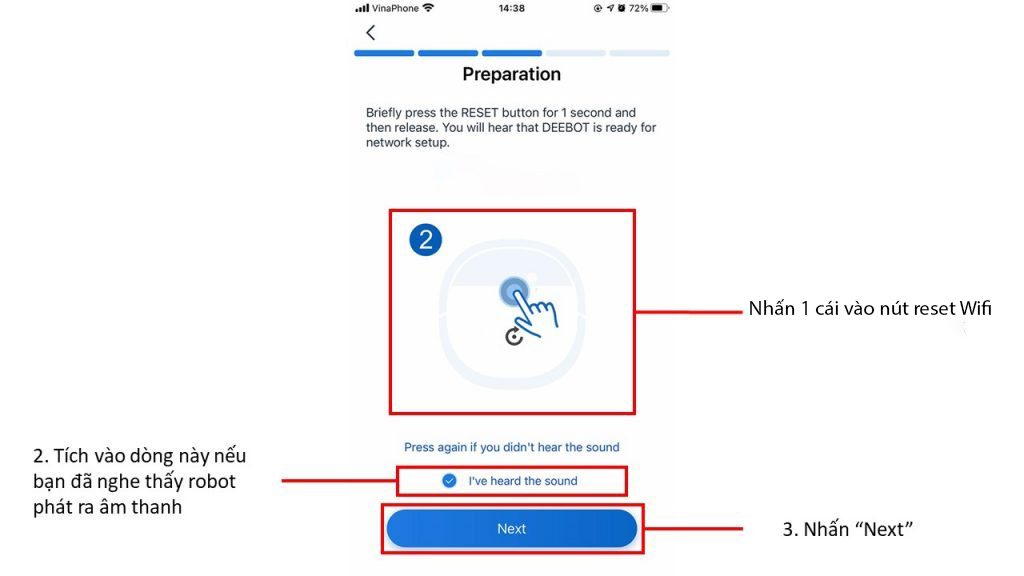
Bước 6: Đi tới Cài đặt và tìm wifi có tên “ECOVACS_xxx”: Bước này tùy vào dòng máy, có thể trên App hiện lên màn hình hỏi “Bạn có muốn kết nối không”, và bạn bấm kết nối. Một số dòng máy, bạn vào màn hình wifi và chọn kết nối với Wifi “Ecovacs_xxx”, sau khi kết nối xong, bạn bấm quay lại App.

Bước 7: Quay lại ECOVACS HOME app và đợi vài giây: Bước này bạn không tắt điện thoại. Chờ tới khi ứng dụng hiện kết nối hoàn thành.
Bạn có thể gặp vấn đề kết nối, nếu ở bước này tới khoảng 56% mà robot nói lên, thì khả năng cao, bạn đã nhập sai Password WIFI hoặc bạn đang sử dụng WIFI 5G. Bạn có thể xem màn hình thông báo lỗi có hiện thị lên App.
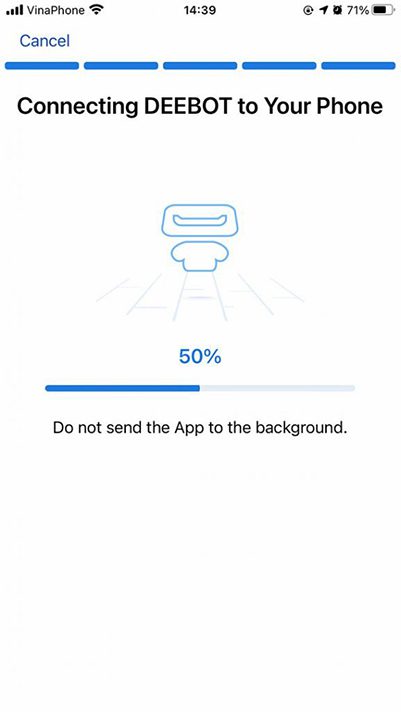
Bước 8: Đổi tên cho robot: Bạn có thể đổi tên cho Robot của bạn, hoặc có thể để tên mặc định. Sau đó bạn nhấn “Done” để hoàn thành.
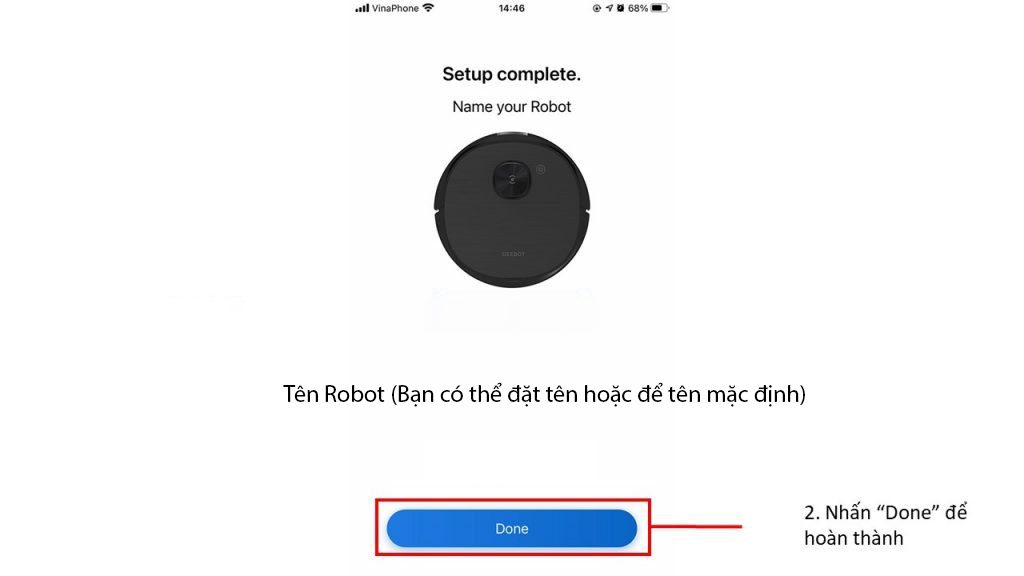
Hoàn thành: Lúc này màn hình sẽ hiển thị robot bạn đã kết nối. Tùy vào loại robot mà màn hình này có chút khác nhau, nhưng nó cũng sẽ có các chức năng cơ bản như nhau.

Vậy là xong phần hướng dẫn cài app Ecovacs Home, bạn đã kết nối thành công robot của mình với app điều khiển. Nhưng hãy nhớ đây mới chỉ là những bước đầu tiên. Hãy cùng chúng tôi đi tới phần quan trọng nhất của bài viết này.
Hướng dẫn sử dụng App Ecovacs Home các chức năng cơ bản
Bạn chỉ cần quan tâm đến 8 mục khoanh đỏ trong giao diện này.

1. Thông báo của robot: Bao gồm những thông báo về quá trình làm việc hoặc lỗi của robot. Ví dụ như: bắt đầu làm việc, hoàn thành công việc, robot bị mắc kẹt, cảm biến dính bụi.
2. Danh mục điều khiển chính: Bao gồm các điều khiển từ cơ bản đến nâng cao của robot. Ví dụ như: bắt đầu/tạm dừng làm việc, quay về dock, vẽ tường ảo, hẹn giờ làm việc, đặt ngôn ngữ, …
3. Tính năng xem video từ xa: Trong lần đầu truy cập vào tính năng này bạn sẽ phải làm một vài thao tác đơn giản.
- Bước 1: Cho phép quyền truy cập Video từ xa bạn kéo xuống cuối nội dung của điều khoản chính sách và tích vào ô vuông đồng ý điều khoản chính sách.
- Bước 2: Nhập mật khẩu. Bạn có thể nhập mật khẩu của riêng bạn, và bạn cần phải nhớ được mật khẩu này. Ở bước này, nếu bạn quên mật khẩu thì bạn có thể nhấn cùng lúc 2 nút Reset WIFI và cho robot chạy để đặt lại mật khẩu.
- Bước 3: Và sau khi nhập mật khẩu bạn có thể xem được camera. Chú ý: Khi robot di chuyển, bạn cần phải cho robot “End Task” mới có thể xem video.
4. Tab quản lý robot đã kết nối
Tab “Robot” sẽ là tab quản lý chính mà bạn cần quan tâm. Bao gồm tất cả những robot đã kết nối với tài khoản Ecovacs này.
5. Quản lý tài khoản Ecovacs
Bạn có thể xem thông tin tài khoản của mình tại đây cũng như đổi mật khẩu cho tài khoản. Bao gồm cả những cài đặt cơ bản nhất cho app điều khiển như chọn vùng, ngôn ngữ.
6. Quét QR code để kết nối robot: Bạn có thể quét mã để kết nối thêm robot mới tại mục này.
7. Mức pin: Kiểm tra dung lượng pin hiện tại của robot.
8. Trạng thái của robot : Trạng thái kết nối của robot. “Online” là trạng thái robot đang kết nối bình thường và bạn có thể điều khiển được robot qua app.
Hướng dẫn sử dụng Ecovacs Home App – Các chức năng chính
Ở màn hình điều khiển cơ bản, bạn nhấn nút “Enter Robot”. Bạn chú ý tùy theo dòng sản phẩm mà nút này có thể có tiêu đề khác nhau.
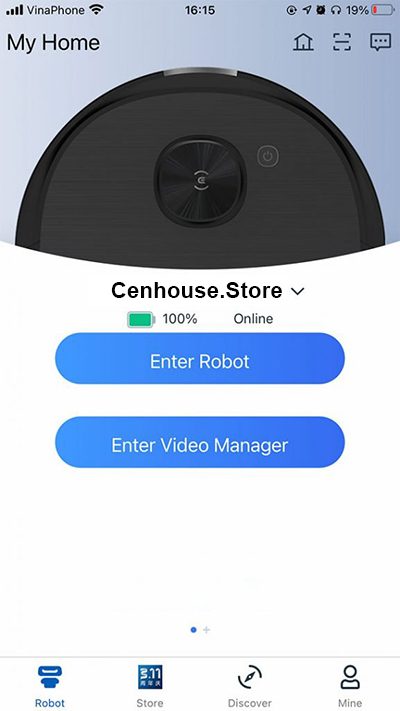
Danh mục điều khiển chính của app bao gồm:

1. Cài đặt robot
- Basic Setting: Những cài đặt cơ bản nhất của robot.
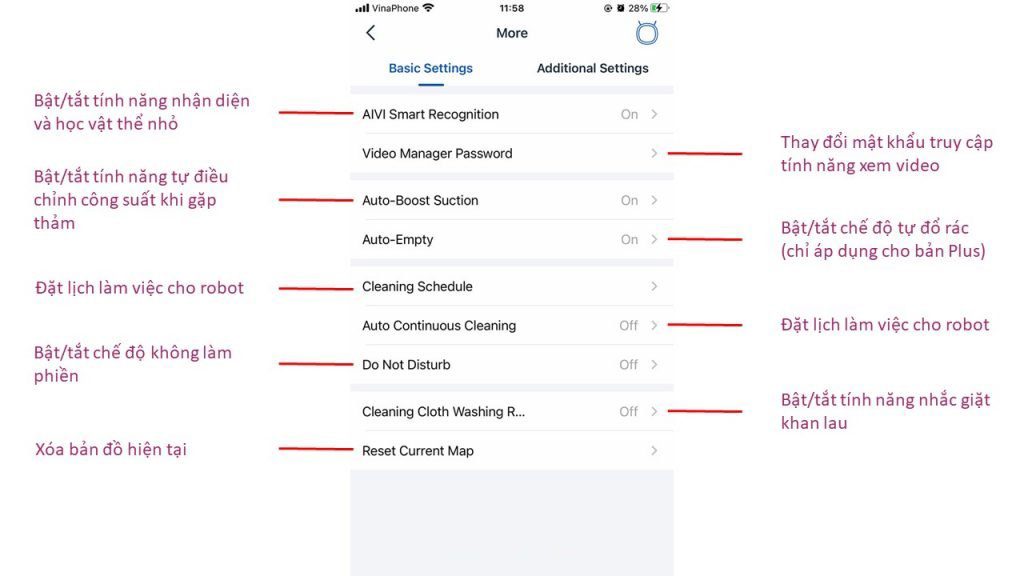
- Additional Setting: Cài đặt nâng cao.
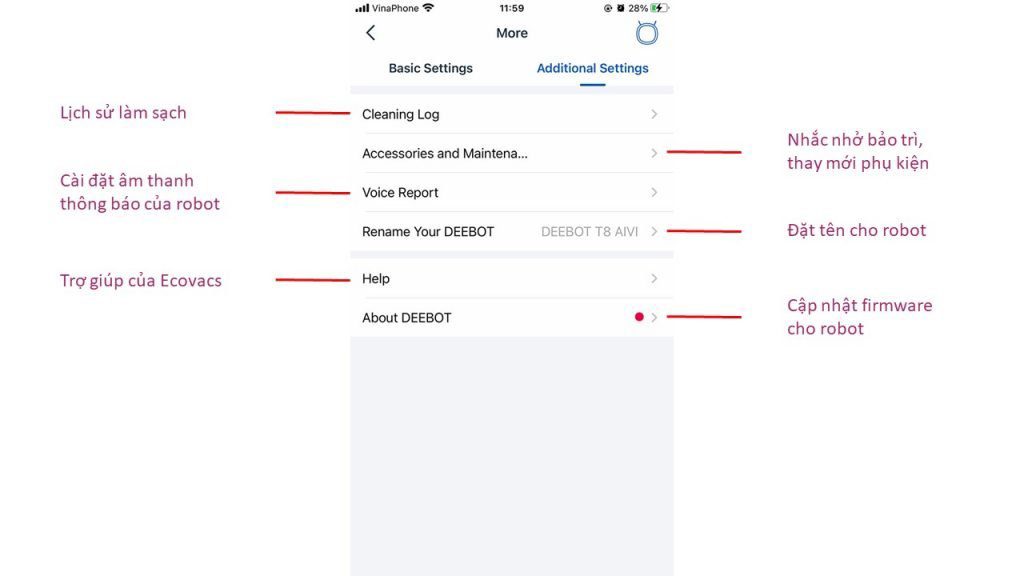
2. Quay lại: Bạn có thể quay lại màn hình điều khiển bằng cách bấm vào dấu “<” phía trên bên trái.
3. Mức pin: Cho phép bạn kiểm soát dung lượng pin hiện tại của robot một cách chính xác. Và bạn có thể theo dõi được chính xác robot đang được sạc pin hay không. Nếu đang sạc pin thì nó sẽ hiện 1 icon nhỏ hình tia sét ngay cạnh biểu tượng dung lượng pin, giống như bạn sạc điện thoại.
4. Lịch sử làm việc: Xem thông tin chi tiết những lần làm việc mà robot đã thực hiện.
5. Bản đồ của lần làm việc trước: Bản đồ trong lần làm việc gần nhất của robot.
6. Thứ tự làm việc: Bạn hoàn toàn có thể lựa chọn thứ tự khu vực làm việc cho robot. Chọn tính năng làm việc theo thứ tự.
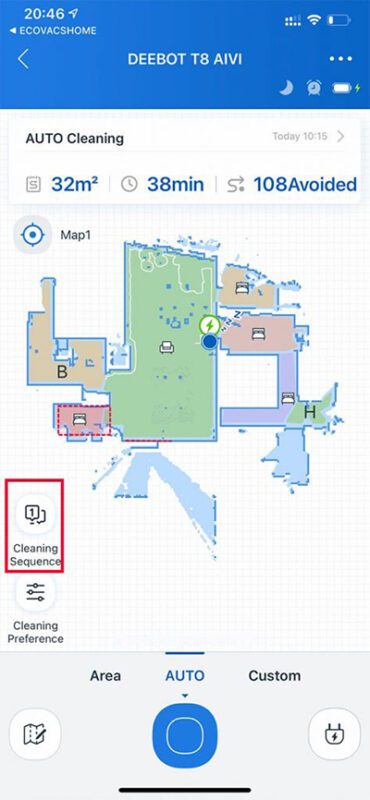
Các bạn làm theo các bước dưới đây để cho robot làm việc theo thứ tự.
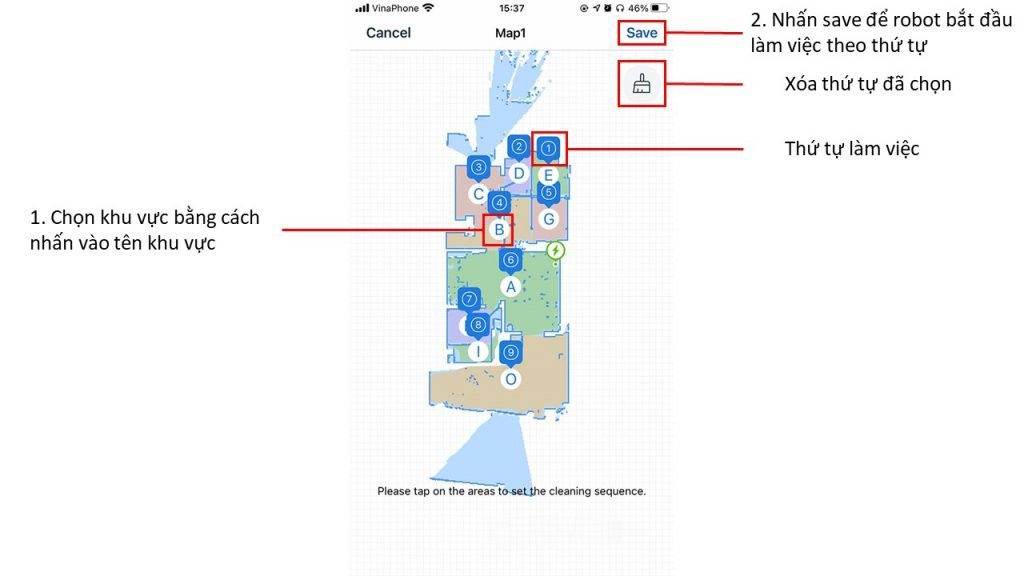
7. Chế độ dọn dẹp toàn bộ: Chế độ này cho phép bạn điều khiển robot dọn dẹp toàn bộ không gian nhà chỉ bằng một lần nhấn.
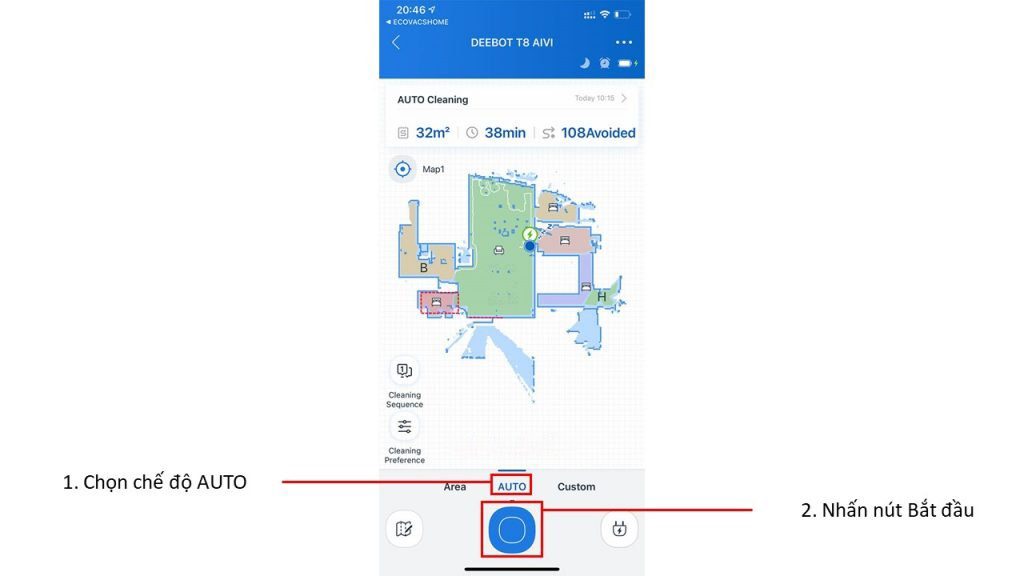
8. Điều chỉnh công suất: Thiết lập công suất lực hút, mức nước lau sàn phù hợp với ngôi nhà của bạn tại đây.

9. Chế độ dọn dẹp khu vực tự chọn: Bạn có thể chọn khu vực cụ thể mà bạn muốn robot làm việc theo các bước sau.
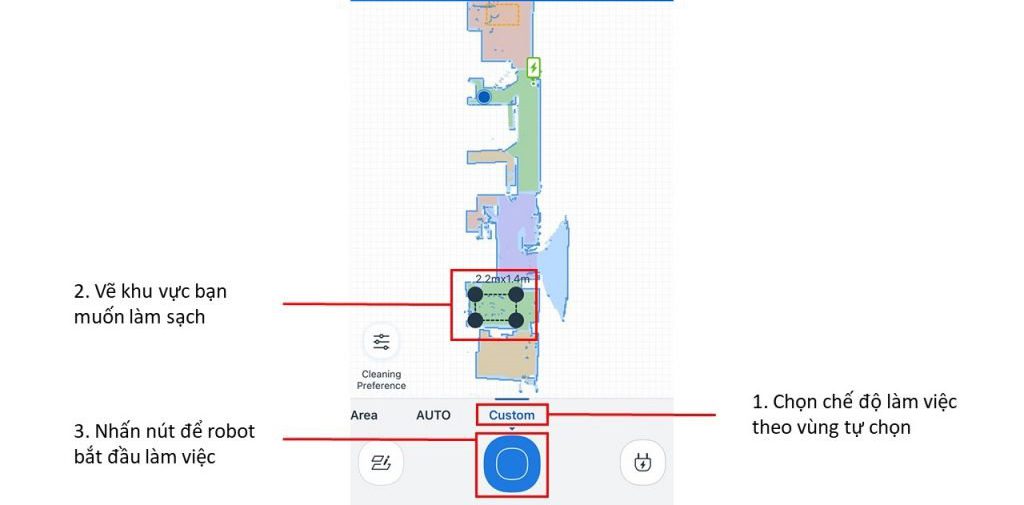
10. Chế độ dọn dẹp khu vực đã chia sẵn: Bạn có thể chọn khu vực đã chia sẵn mà bạn muốn robot làm việc theo các bước sau.
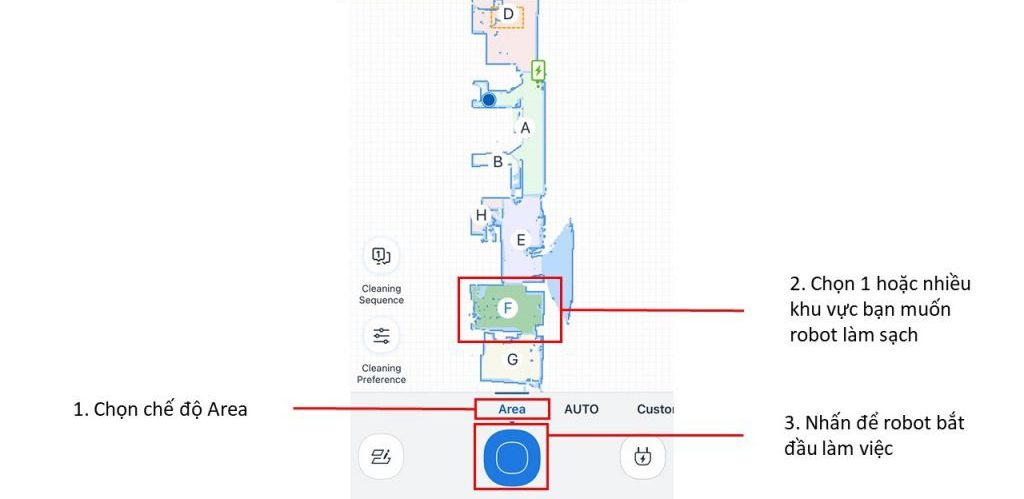
11. Quay về dock sạc: Bạn có thể đưa robot về dock sạc chỉ bằng cách nhấn nút này.

12. Quản lý map: Phần quản lý map nằm trong mục khoanh đỏ.
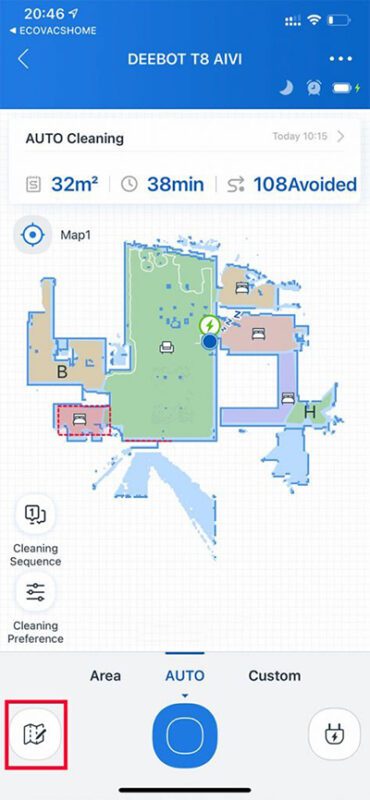
Giao diện bên trong mục quản lý bản đồ gồm:
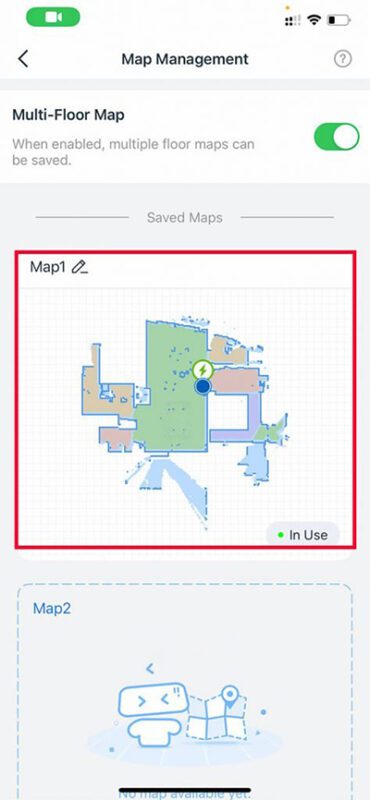
Các chức năng quản lý bản đồ. Quan trọng nhất là chức năng vẽ tường ảo.
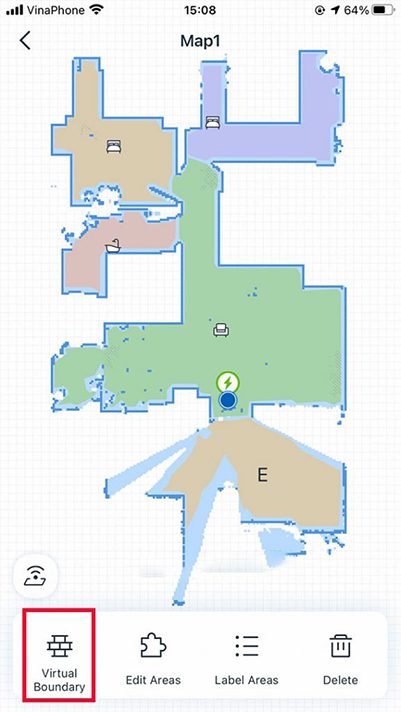
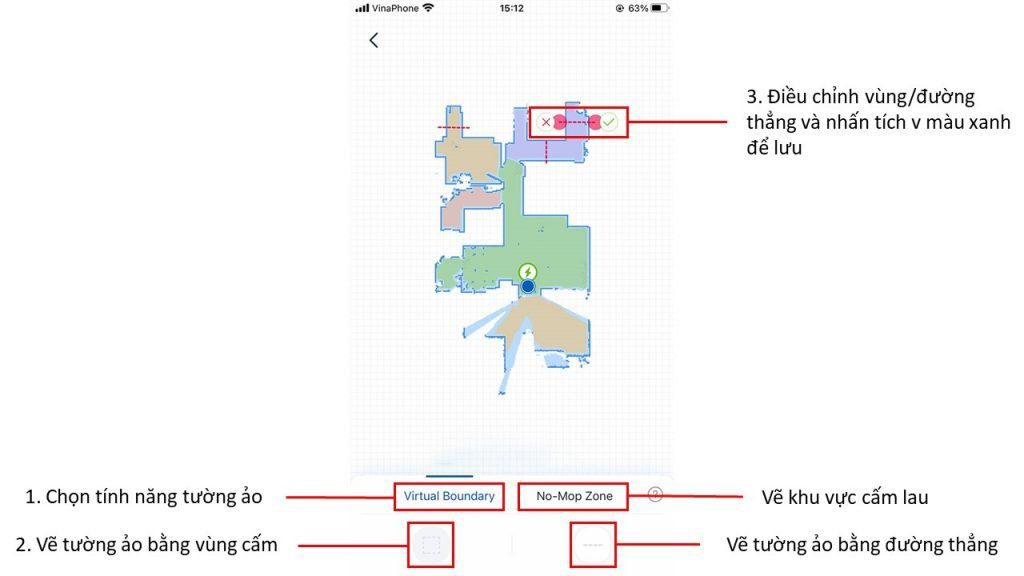
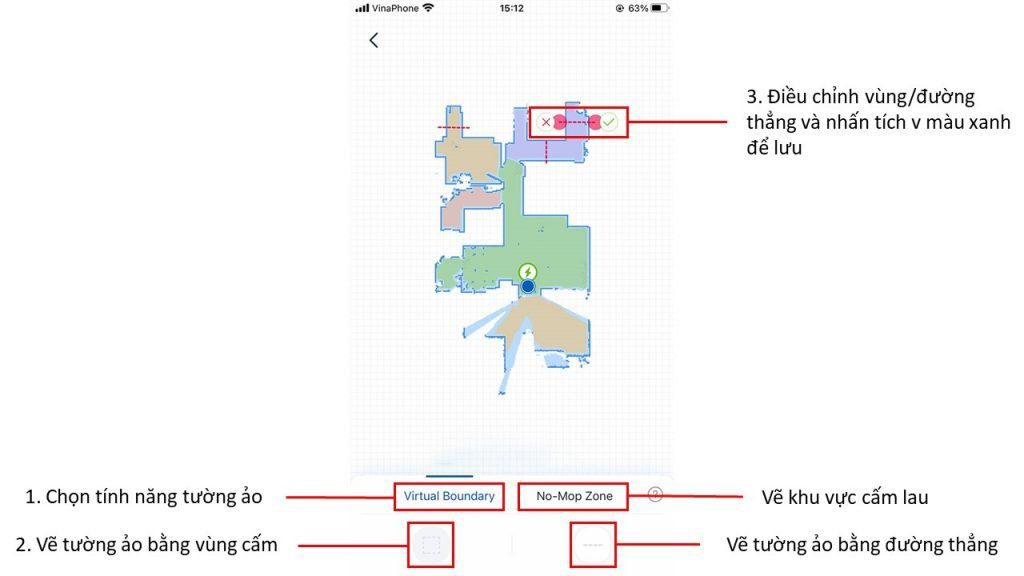
Chức năng quản lý khu vực trên bản đồ

Hướng dẫn sử dụng app Ecovacs Home – Các chức năng khác
1. Đổi mật khẩu tài khoản Ecovacs
Bước 1: Chọn Tab “Mine”, tùy theo phiên bản App mà Tab này có Icon hơi khác nhau. Bạn để ý Icon có hình người là được. Sàu đó nhấn vào nút “Cài đặt tài khoản”, nút này thường nằm trên cùng bên phải, có hình lục giác.
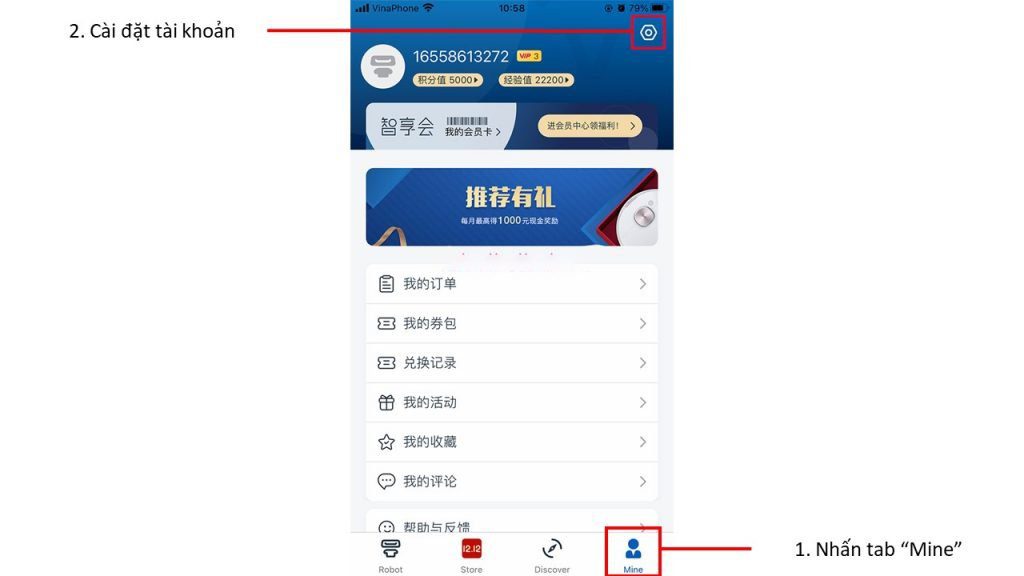
Bước 2: Chọn “Account and Security”.
Bước 3: Chọn “Change Password”: Sau đó bạn nhập mật khẩu cũ, và nhập 2 lần mật mật mới vào nhấn “Next”. Nên nhớ bạn đã đỗi mật khẩu thì cần phải nhớ. Vì bạn đã dùng Ecovacs ID, nên khả năng lấy lại mật khẩu sau khi quên rất khó. Hoặc bạn có thể liên hệ shop để mua lại Ecovacs ID và tiến hành cài đặt kết nối lại từ đầu.
2. Hướng dẫn đổi ngôn ngữ thông báo trên robot.
Thường các máy nội địa mặc định sẽ nói tiếng Trung Quốc, nên cảm giác không thích tai lắm. Bạn cần đổi qua tiếng Anh trên các dòng máy như Ecovacs Deebot T5 Hero, hoặc Ecovacs Deebot N8, hoặc có thể là tiếng Việt trên Ecovacs Deebot T8, Ecovacs Deebot T8 Plus.
Bước 1: Vào mục cài đặt cho robot trong giao diện điều khiển robot. Các bước vào cài đặt có đề cập phía trên trong hướng dẫn sử dụng Ecovacs Home App.

Bước 2: Chọn “Additional Settings”. Sau đó chọn “Voice Report”.
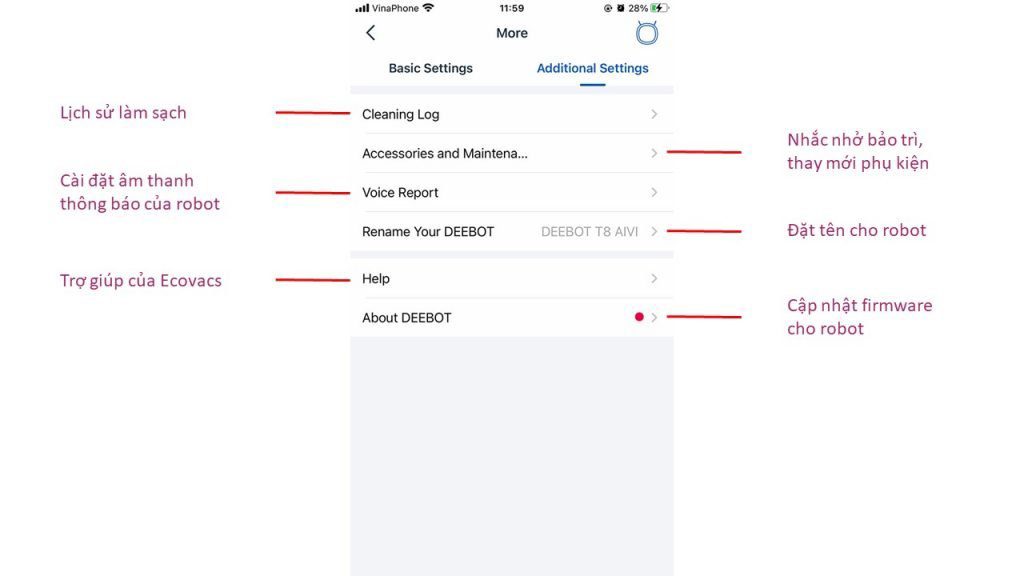
Bước 3: Chọn “Language”.
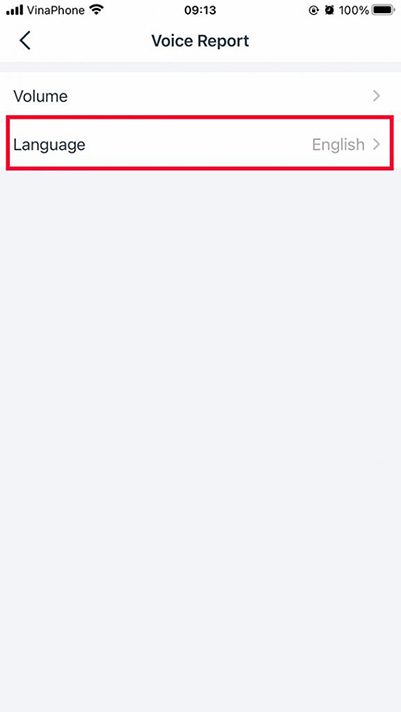
Bước 4: Chọn ngôn ngữ mà bạn muốn đổi qua. Chọn “Use”. Vậy là bạn có thể đổi được ngôn ngữ trên robot rồi. Ở đây bạn quay ra, và có thể đổi dung lương thông báo rồi.
Bạn cũng có thể bất tắt chế độ báo cáo giọng nói bằng cách vào “Setting” và chọn “Do Not Disturb”, trường hợp ban đêm bạn không muốn bị làm phiền khi robot hoạt động.
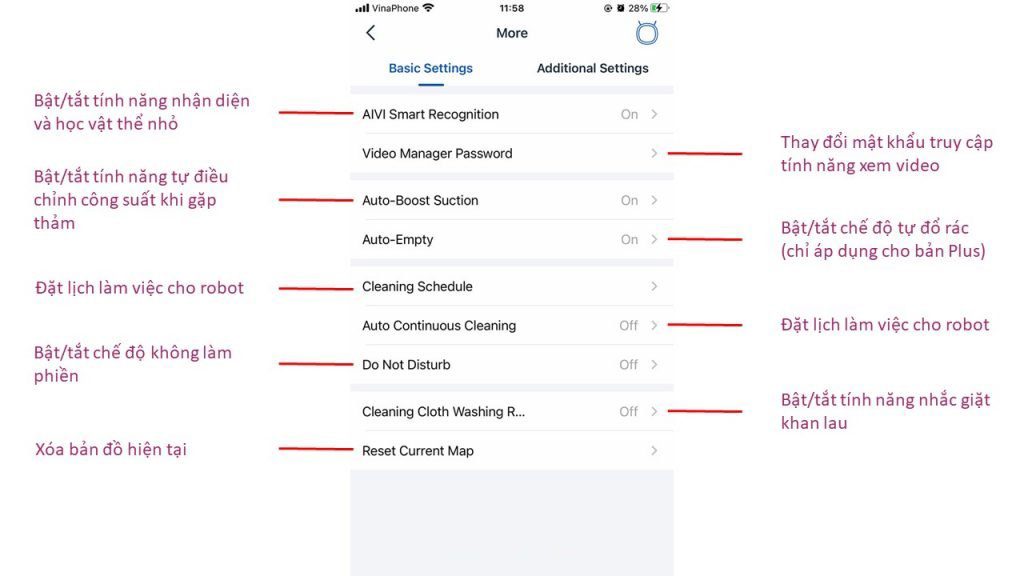
3. Hướng dẫn sử dụng App Ecovacs Home quét bản đồ lần đầu tiên
Bước 1: Sau khi đã kết nối robot và tiến hành các cài đặt theo cá nhân qua phần. Bạn có thể đọc lại phần hướng dẫn cài app Ecovacs Home bên trên. Bạn sắp xếp đồ đạc gọn gàng, đóng tất cả cửa nhà tắm, hoặc cửa ra ban công. Bạn tiến hành bấm nút Auto để robot bắt đầu quá trình tạo bản đồ nhà.
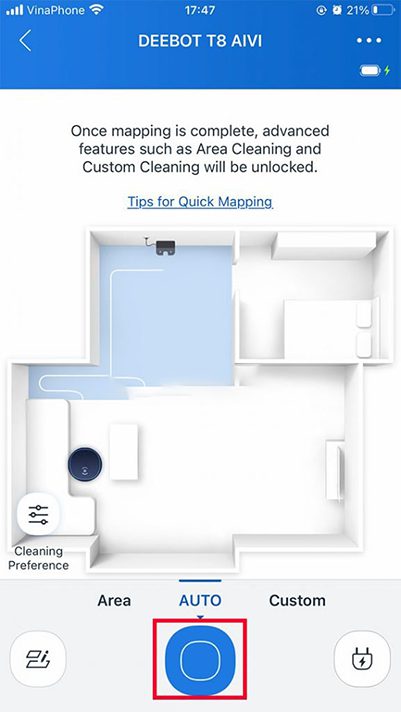
Bước 2: Sau khi robot hoàn thành quá trình tạo bản đồ nhà. Bạn vào phần quản lý bản đồ để xem lại, và tiến hành lưu, hoặc robot đã tự động lưu bản đồ nhà. Và tiến hành các bước cài đặt khác cho bản đồ.
Nếu bạn muốn robot tạo một bản đồ mới, ở tầng nhà mới, bạn có thể đem theo dock sạc lên, và cho robot chạy từ dock sạc. Trên ứng dụng sẽ xuất hiện nút định vị bản đồ, bạn bấm vào và robot tiến hành tạo bản đồ mới cho tầng nhà mới.
4. Vẽ tường ảo cho robot Ecovacs
Bước 1: Chọn mục quản lý bản đồ.
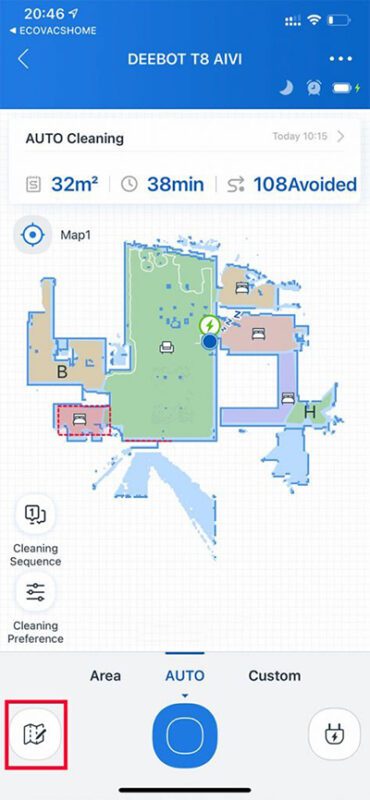
Bước 2: Nhấn vào bản đồ bạn muốn vẽ tường ảo.
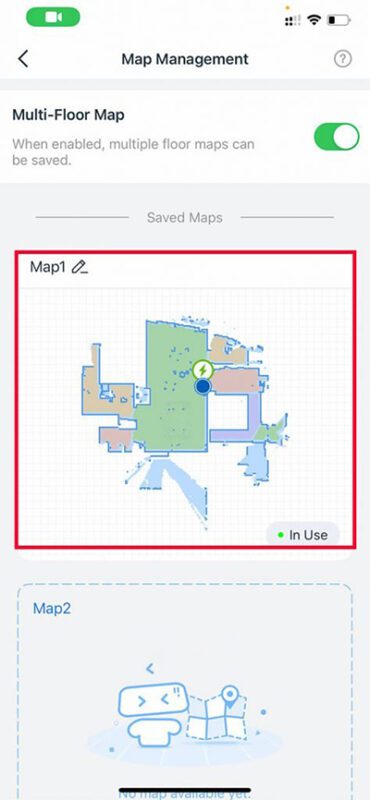
Bước 3: Chọn vẽ bản đồ tại mục Virtual Boundary.
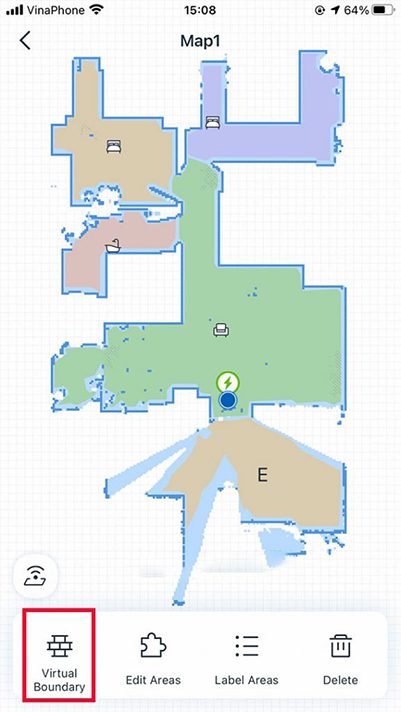
Bước 4: Làm theo các bước trong ảnh để vẽ tường ảo.
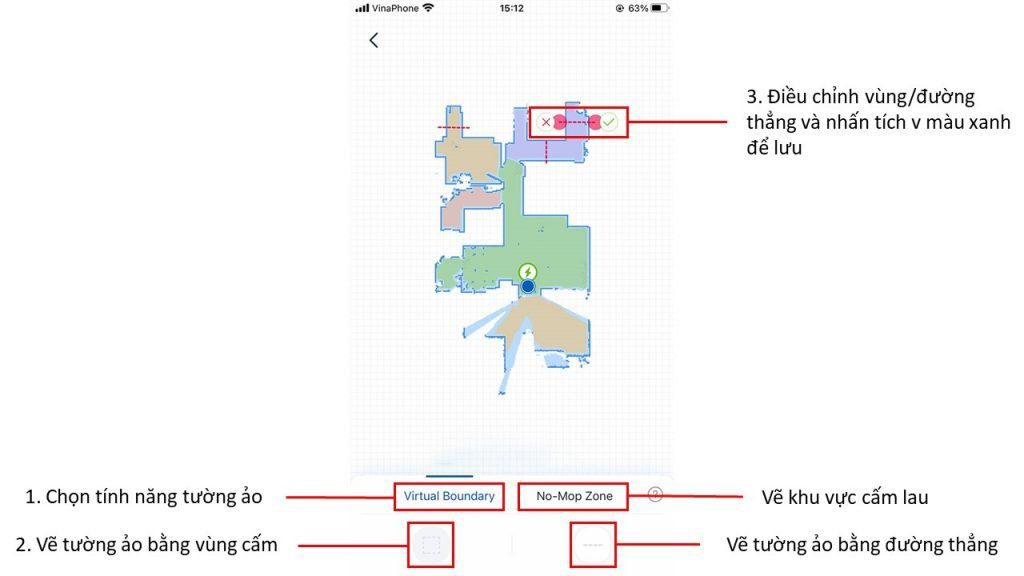
Bạn cũng có thể chọn vẽ tường ảo trong phần điều khiển robot, trong khi robot di chuyển.
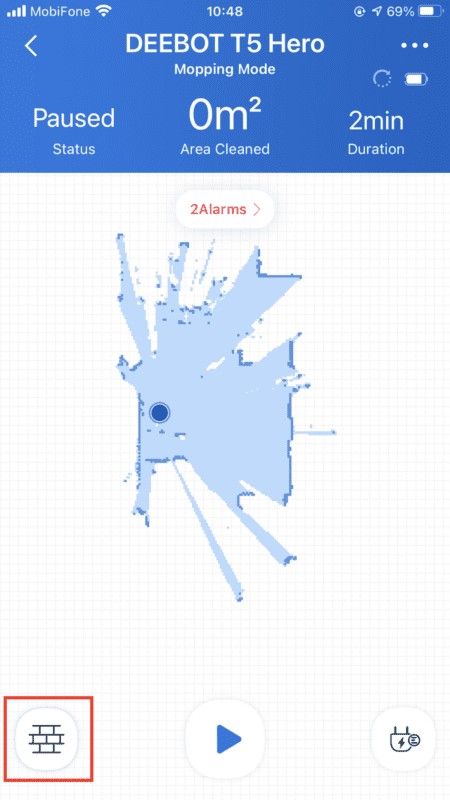
Và thực hiện các bước vẽ tường ảo giống bên trên.
5. Bản đồ bị chồng lắp, khiến robot hoạt động không ổn định, bạn cần reset bản đồ hoặc xóa bản đồ và cho robot lấy lại bản đồ nhà từ đầu.
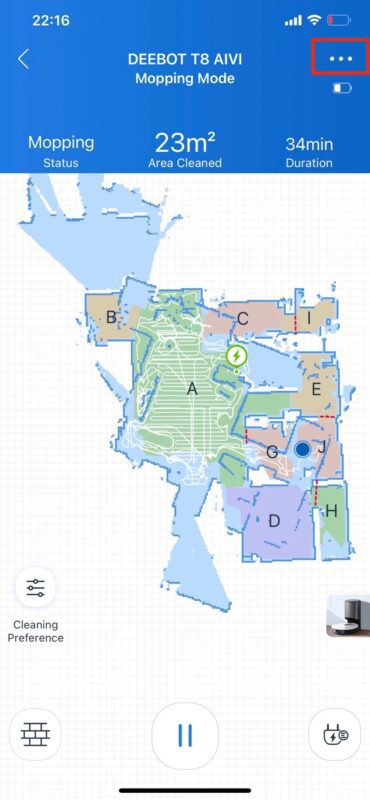
Bước 1: Bạn vào phần cài đặt.
Bước 2: Bạn chọn “Reset current map“.
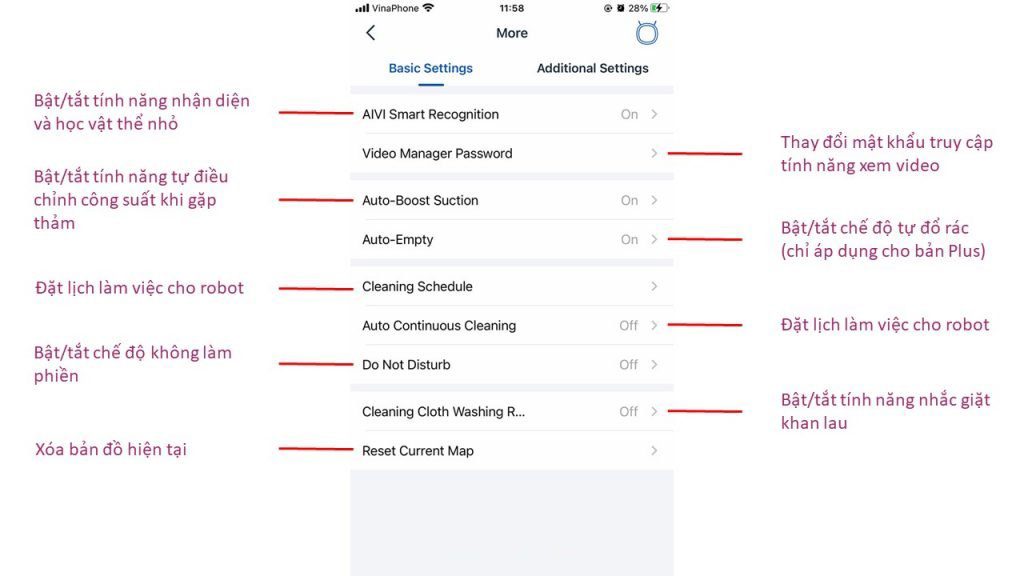
Kết: Hướng dẫn sử dụng app Ecovacs Home và hướng dẫn cài app Ecovacs Home.
Thông qua bài viết này, bạn đã nắm được các chức năng cơ bản để sử dụng robot Ecovacs bằng ứng dụng Ecovacs Home App. Nếu bạn còn thắc mắc về tính năng nào đừng ngại gọi điện cho chúng tôi để được giải đáp thắc mắc thông qua sô điện thoại kỹ thuật 0905.930.890.
Xem thêm: Hướng dẫn sử dụng Ecovacs T9 AIVI
